5 Easy Steps to Resizing an Image in GIMP 2.x
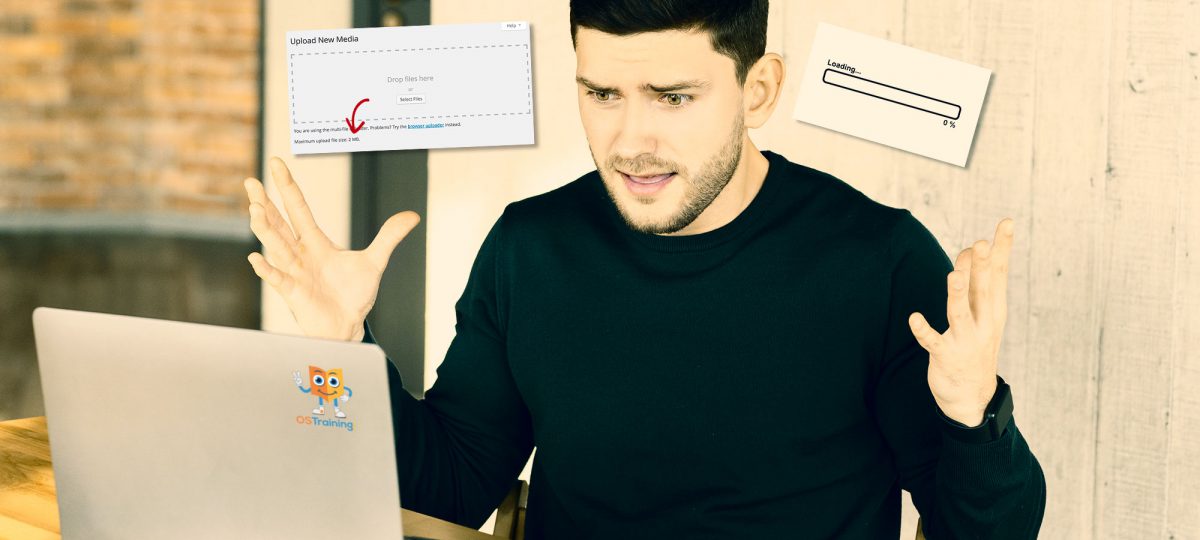
Sometimes a client complains that their photo-heavy site takes “forever” to load and that is a major issue for their users. The truth is that nearly 50% of web users expect a site to load in 2 seconds or less, and will usually leave a site that doesn’t load within 3 seconds max. That could equate to money lost, and no one is happy with that situation.
Other times, a client wants to be able to upload their own images, but has no clue why that 10 MB file errors out every time.
You kindly explain that their image file sizes are too big and need to be made smaller in order to upload and have faster page loads. That even if they “shrink them down” using the WYSIWYG editor, that doesn’t count. The site will still load slowly. TIP: The optimum file size for pics uploaded to the web is 500 KB or less per image (the less the better).
This is usually followed by, “What does that mean?” Or, “How do I do that? I don’t have Photoshop, and wouldn’t know how to use it if I did.”
And now is when you send the client a link to this blog post, because in 5 easy steps, we will show them how to resize and crop an image quickly… without having to buy any software! Let’s get started….
Step #1: Download GIMP
A) Go to GIMP.org & download the latest version of GIMP. (This tutorial used version 2.10.14) Select for either macOS or Microsoft Windows. We suggest the ORANGE button – the download directly option.

B) INSTALL the application by following the steps that pop up on the screen.
C) OPEN the program.
Step #2: Open Image
A) CLICK File / Open / (navigate to specific file desired).

B) CLICK Convert when prompted by the Import the image from a color profile popup. Make no changes here.

Step #3: Crop Image – if needed. (if not, skip this step!)
A) MAKE the image fit on the screen completely. Go to bottom of screen and CHANGE percentage until you can see entire picture.

B) SELECT the Crop Tool.

C) CLICK & DRAG the crop tool over image. Adjust initial crop by clicking on corners or edges and dragging. The darkened areas will be “cut” away once crop is applied.

D) CLICK in center of image to apply the crop.
Step #4: Scale Image
A) CLICK on Image/Scale Image.

B) CHANGE image Size. Either type in a specific number or use the up/down arrow keys. The Width and Height are linked by default, so entering a width will automatically change the height proportionately. If unsure of the width needed, check out these Standard Image Size charts. As a reference, the image below is 700 px wide with the default resolution of 72 dpi.

C) CLICK Scale
Step #5: Export Image
A) CLICK File / Export As.

B) CHANGE the name of the image and PICK a place on your computer to SAVE the image.

C) SELECT a file type by CLICKING on the + sign next to Select File Type (By Extension). Scroll down until you see JPEG image and CLICK on that option.

D) CLICK Export.
E) SELECT the quality. Anything from 60-80 will do nicely. (The bigger the number, the larger the file size.)

E) CLICK Export.
Results: From Megabytes (MB) to Kilobytes (KB)
The RESIZED Image is 1000 px wide; the original is 4432 px wide.
For Reference:
2.5 MB version = ~14 seconds to load on a T1 connection
137 KB version = ~ less than 1 second to load on a T1 connection

That was meanto be about resizing and not scaling an image :/
Is there any information how to resize an image other than create a new larger one?
Lukas, you do have to engage the “Scale Image” tool, but otherwise it is about using GIMP to resize an image to create a smaller file size that results in a faster load time. I’m not sure what you are asking. We didn’t create a “larger one”, we created a smaller one (file size). Please expand upon your comment/question.
How do you just change a picture within a layer without actually changing the size of the layer? When I drag my picture onto the file it is way too big…
Right click on the oversized image layer. Select Scale Layer. Type in the pixel size to match your current layer and then click Scale button, and voila! Image now fits into your smaller layer.
Resizing, changing dimension to add additional space for say a second image and a third one, only because scaling down the first that is already there, is not feasable anymore (makes image too unclear for example).
Or in other words – to fit more layers that need to be next to each other and not on top of each other. And obviously because I wasn’t thinking well ahead 😉
It’s probably because all scaling down or up is resizing an image, but not all resizing is scaling the image.
If i’m understanding correctly, it’s not about the file size necessarily. It’s about making the width and height of the existing image less, so you can add a few more next to it. Basically, open the file in GIMP. Click Image dropbox and Select Scale Image. Click chain link icon in order to link width and height together. Change the width to be what you need. Click Scale. Export As desired filetype. Hope this helps.