How to Use Rochen Vault to Save Your Site

We’re often asked to help people who have caused an issue with their site.
After changing a file, they have taken their site offline or caused an obvious error to show.
Fortunately, if you host with Rochen, there’s always an easy solution available. We use and recommend Rochen hosting and this is one of our favorite features. Rochen has a Vault that stores daily backups. With just a couple of clicks, you can restore any files and get your site back online.
Here’s how Rochen’s Vault works:
- Login to your site’s cPanel.
- Click the “Restore Vault Backup” link.
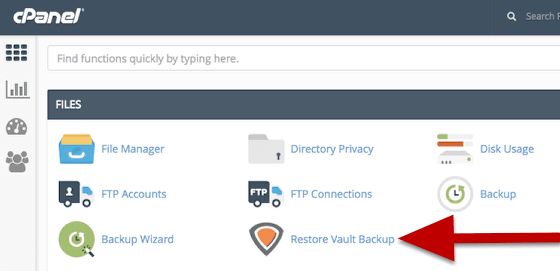
- Click “Full Screen Mode”.
- Login using your cPanel details.
You’ll now see a list of daily backups of your site. Each day’s backup has four icons:
- Browse Files: this allows you to search that day’s file backups.
- Browse Databases: this allows you to download that day’s database backup.
- Download: this enables you to download the whole backup file.
- Send to Agent: this is currently unused.
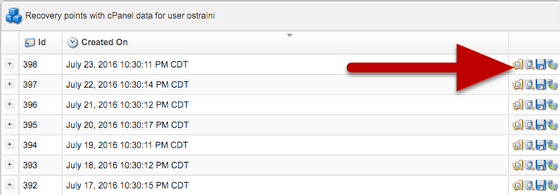
Click on the “Browse Files” icon for the most recent day. You’ll now be able to search through all the files and folders on your site.
- Keep looking until you find the file or folder you want to restore.
- Check the box next to the file or folder.
- Click the “Restore Selected” button.
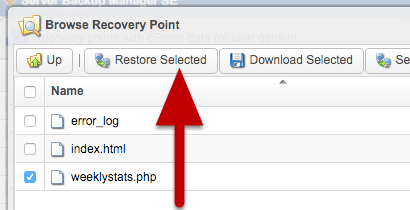
- Click “Restore” as in the image below:
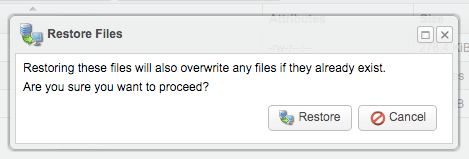
Success! You have just restored the file and saved your bacon.
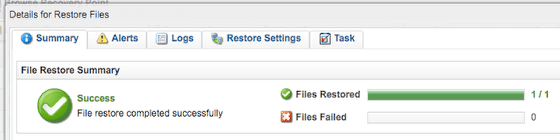

Is this a good alternative for us SiteBuilders who struggle with the complexity of things like setting up Git for configuration management? (assume very few changes on a weekly basis)
Great question, MeFree!
Yes, it is. It won’t show you the specific line changes like Git will, but it’s great for restoring at a specific snapshot.